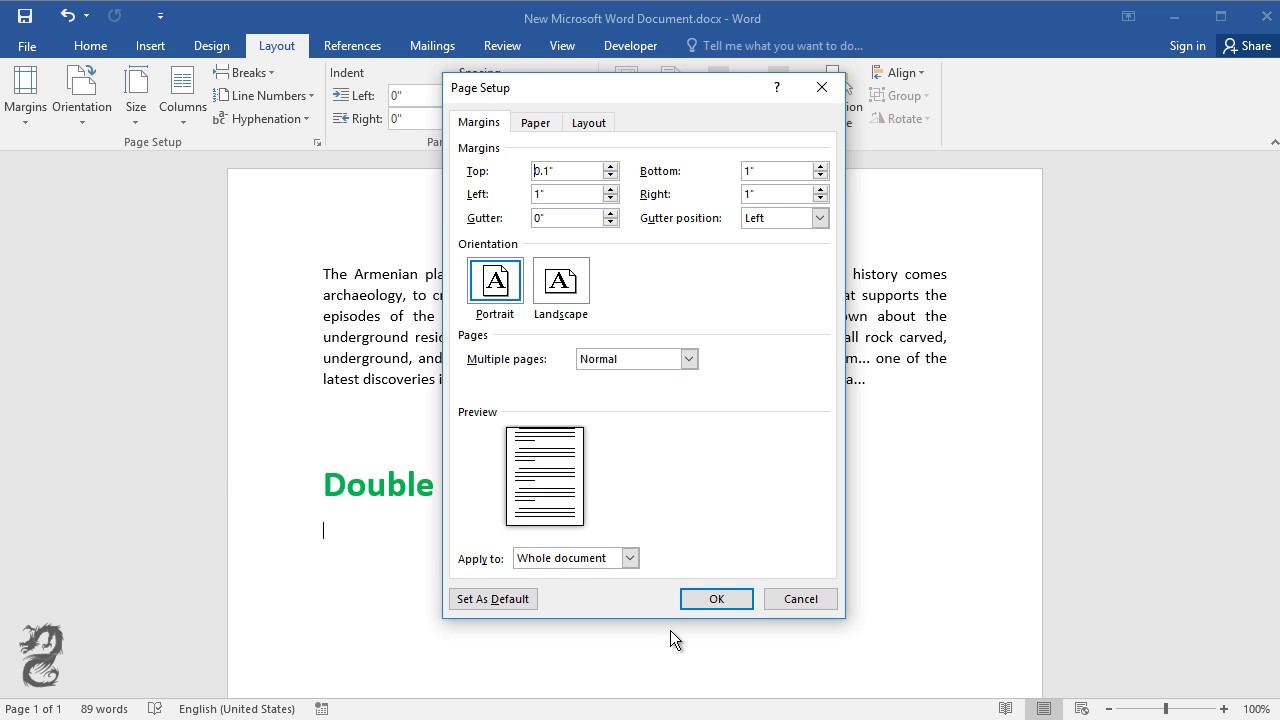Supersize Your Text: Mastering Word's Font Controls
Ever stared at a Word doc, squinting at the minuscule font? Or maybe you need to make a title scream from the page? Controlling font size is a fundamental Word skill, and mastering it can transform your documents from cramped and illegible to clear, accessible, and visually impactful. This guide dives deep into the art of text resizing, exploring everything from basic clicks to advanced formatting tricks.
Resizing text might seem simple, but its impact is huge. Imagine academic papers with easily digestible footnotes, business proposals with compelling headings, or even just emails that don't strain your eyes. This seemingly small adjustment can dramatically improve readability and communication, making your message clearer and more accessible to everyone.
The ability to modify font size has been a core feature of word processors since their inception. From early text editors to the sophisticated software we use today, text manipulation has always been paramount. As screen resolutions and document types evolved, so too did the need for precise font control. Today, it's a cornerstone of document creation, affecting everything from accessibility to aesthetic design.
One of the main issues users encounter is inconsistency. Perhaps they've copied and pasted text from different sources, resulting in a chaotic jumble of sizes. Or maybe they're unfamiliar with the various methods for adjusting font size, leading to frustration and wasted time. This guide aims to eliminate those frustrations by providing a comprehensive overview of all the tools and techniques at your disposal.
Before we dive in, let’s define some key terms. “Font size” refers to the height of characters, typically measured in points (pt). A larger point value corresponds to a larger character size. “Scaling” refers to proportionally increasing or decreasing the size of selected text. While technically different, both terms relate to the overall visual size of your text.
There are several benefits to mastering font size control. Firstly, it improves readability, making your documents easier and more enjoyable to read. Secondly, it enhances visual appeal, allowing you to create impactful headings and emphasize key information. Finally, adjusting font size is crucial for accessibility, ensuring that individuals with visual impairments can access your content comfortably.
Here's a simple example: imagine creating a presentation. By increasing the font size of your headings, you can make them stand out from the supporting text, instantly guiding your audience's attention. Similarly, increasing the overall font size of your slides can improve visibility for those viewing from a distance.
Step-by-Step Guide to Adjusting Font Size:
1. Select the text you want to modify.
2. Go to the "Home" tab on the ribbon.
3. In the "Font" group, use the dropdown menu to select your desired font size. Alternatively, use the "Increase Font Size" or "Decrease Font Size" buttons for incremental adjustments.
Advantages and Disadvantages of Changing Font Size
| Advantages | Disadvantages |
|---|---|
| Improved readability | Potential layout issues if not managed carefully |
| Enhanced visual appeal | Can make documents excessively long or short |
| Increased accessibility | May affect printing if margins are not adjusted |
Best Practices:
1. Maintain consistency: Use a limited number of font sizes for a professional look.
2. Consider your audience: Adjust font size based on the intended reader (e.g., larger fonts for older readers).
3. Use headings effectively: Employ larger font sizes for headings to create a clear hierarchy.
4. Test different sizes: Experiment to find the optimal size for your document.
5. Use the zoom function for temporary size changes while editing.
Frequently Asked Questions:
1. Can I change the font size of a single character? Yes, you can select individual characters and adjust their size.
2. How do I change the default font size in Word? You can change the default font size in Word's settings.
3. What is the standard font size for documents? 12pt is generally considered standard.
4. Can I use keyboard shortcuts to change font size? Yes, there are shortcuts for increasing and decreasing font size.
5. How do I change the font size of footnotes? You can select the footnote text and adjust the font size like any other text.
6. Can I change the font size of a table? Yes, you can select the text within a table and change its size.
7. How do I ensure consistent font sizing across a long document? Use styles to define font sizes for different elements like headings and body text.
8. What if changing the font size messes up my document's formatting? Adjust paragraph spacing and margins as needed to accommodate the new font size.
Tips and Tricks:
Use the "Grow Font" and "Shrink Font" buttons for quick adjustments. Explore the "Font" dialog box for advanced options like scaling and character spacing.
Mastering font size control is more than just knowing how to click a button. It's about understanding how this seemingly small adjustment can significantly impact readability, accessibility, and the overall effectiveness of your communication. By implementing the tips and techniques outlined in this guide, you can transform your Word documents from dense walls of text to clear, engaging, and impactful pieces of communication. Start experimenting with different font sizes today and discover the power of visually optimized text.
Unleash your evening the ultimate guide to a killer night out near you
Unlocking your cars audio potential the ultimate guide to car stereo wire adapters
Finding your dream home exploring casas de un piso en venta